Эффекты освещения
Парочку красивых эффектов, имитирующих эффекты освещения, вы найдете в меню Render.
Фильтр Lens Flare (линзовый блик) имитирует эффект, который возникает в видоискателе вашего фотоаппарата, когда вы смотрите против солнца. Думаю, этот эффект знаком всем, у кого есть фотоаппарат. На рисунке 1.121 показано, как этот фильтр настраивается.
Выбираете яркость бликов (движок Brightness) и тип линзы (секция Lens Type) - у фотоаппаратов с различным фокусным расстоянием отблески выглядят по-разному.
Устанавливаете центр блика, смещая крестик в окошке предварительного просмотра. Нажимаете ОК и видите такую, примерно, картину, как на рисунке 1.122, только в цвете.
Фильтр Lighting Effect (эффект освещения) - один из самых сложно устроенных плагинов фотошоповского набора (см. рис. 1.123). Он позволит имитировать освещение одним или несколькими источниками цветного света, для каждого из источников задать направление, расстояние от объекта и так далее.
В списке Style вас поджидает большой набор готовых стилей освещения - одним источником света или несколькими, точечным (это называется Spotlight) или рассеянным (Omni), белым светом или разными цветами.

Рис. 1.121. Фильтр Lens Flare

Рис. 1.122. Фильтр Lens Flare
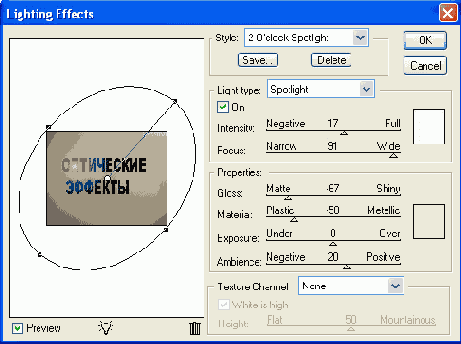
Рис. 1.123. Эффекты освещения
Для ручной установки нового источника света берете мышкой кнопку-лампочку под окошком просмотра и тащите на рисунок. Так же мышкой можете изменять положение источника, направление, степень рассеяния.
Если взять источник мышкой и потащить с клавишей Alt, то получится копия. При нескольких лампочках выбрать одну из них для редактирования вы сможете, ткнув мышкой в полый кружок, обозначающий точку расположения этого источника света (на нашем рисунке он расположен в центре эллипса).
Ненужную лампочку берете мышкой за центр и тащите в мусорный бачок.
Пару слов о настройках. В секции Light Type задаются параметры источника света: тип его, цвет, интенсивность и степень фокусировки.
В секции Texture Channel собраны параметры освещаемого объекта: цвет (если надо его подкрасить), блеск его поверхности (Gloss) и материал (Material) - на что он больше похож по отражающей способности - на металл или на пластик.
Самая нижняя секция Texture Channel позволяет не просто осветить объект, но и воссоздать некоторую поверхность. Поверхность считывается из цветового канала или альфа-канала.
Например, вы создаете канал Alpha 1, заливаете его текстурой, потом применяете Lighting Effect к рисунку (к RGB, а не к альфе!). Выбираете в списке Texture Channel строку Alpha 1. Эффект получается примерно такой, как на рисунке 1.124.

Рис. 1.124. Освещение с текстурой
Вообще, очень любопытной особенностью этого фильтра является способность учитывать содержимое альфа-канала. Наш невесомый и неощутимый альфа-канал вдруг начинает воздействовать на основное изображение, создавая на нем тени. Даже если вы запишете в канал не текстуру, а скажем, надпись (как на рис. 1.125), она все равно проявится на основном изображении, да еще и в выпуклом (вогнутом) виде, освещенная тем же светом, что и весь рисунок.
Выпуклость-вогнутость задается переключателем White is High, а степень этой выпуклости - движком Height.

Рис. 1.125. Проступили буквы
