Настройка монитора
И в заключение фотошоповского раздела я расскажу вам о том, что всякий человек, решивший заняться компьютерной графикой, должен бы сделать прежде всего, до начала какой-либо художественной (само) деятельности.
Прежде всего он должен настроить экран своего компьютера. Иначе можно попасть в странную ситуацию: потратив кучу сил и времени на то, чтобы убрать неприятный зеленоватый оттенок со своих фотографий, вы вдруг узнаете, что на самом-то деле время и силы потратили на добавление к этим фотографиям неприятного свекольного оттенка. Причем выясниться это может в самый неподходящий момент, когда вы решите своей работой похвастаться -выставить в интернете, напечатать на принтере или показать кому-то на другом компьютере. Ваш потенциальный работодатель открывает у себя в компьютере ваши гениальные работы, а там у всех ваших томных фотомоделей рожи красные, как после бани... Немая сцена. Занавес.
Во избежание таких репримантов неожиданных (как выражалась одна литературная персонаж), давайтека займемся настройкой экрана. В «Самоучителе полезных программ» я рассказывал о том, как при помощи программки Nokia Monitor Test настраиваются яркость и контраст, геометрия изображения, устраняется муар и прочее. Повторяться не буду. Поговорим о настройке цветов или, как часто говорят, о цветокалибровке монитора.
Есть известная программа Colorific фирмы E-Color, которая занимается цветокалибровкой, есть какие-то жуткие приборы - колориметры, которые приляпывают к экрану, чтобы гениально его настроить, но вполне можно без этого обойтись. В панели управления Windows после установки Фотошопа появляется утилита Adobe Gamma, с помощью которой мы и попытаемся отка-либровать свой монитор.
Adobe Gamma может работать в режиме мастера - Step by Step (Wizard), в котором вам будет показана некоторая последовательность диалоговых окошек, или же в режиме Control Panel, как на рисунке 1.137, когда все настройки собраны вместе, в одном окне.
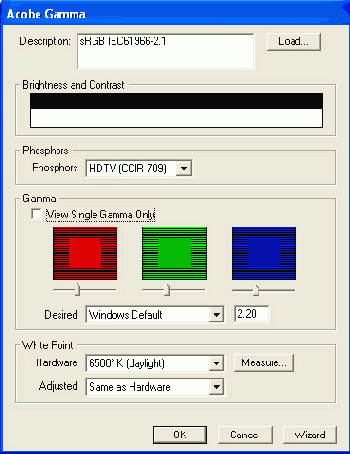
Рис. 1.137. Настройка монитора утилитой Adobe Gamma
Задача ставится такая: внутренний квадратик каждого из цветов должен по цвету слиться с наружным. Решается задача перетаскиванием соответствующего движка и старательным сощуриванием глаз. Если не сощуриться, то полосатый внешний квадратик никогда не сольется в экстазе с плоским внутренним.
Программа покажет вам три сереньких квадратика на черном фоне. Вы смотрите на средний и пытаетесь понять, правда ли это чистый серый цвет, нет ли в нем примеси голубого или красного (очки с тонированными стеклами в этот момент лучше снять). Если обнаруживается голубая примесь, щелкаете по левому квадратику, если красная - по правому. И снова смотрите на средний квадратик.
И так до тех пор, пока не получите в середине чистый беспримесный серый цвет. Тогда щелкаете по среднему квадратику, чтобы завершить эту настройку.
Настраивать цвета монитора следует при дневном свете, причем освещение должно быть достаточным. В полутьме ничего хорошего у вас не получится. Кроме того, электронно-лучевой монитор надо прогреть минимум полчаса.
В нижней строке Adjusted вы сможете, когда вам это потребуется, выбрать на время другую цветовую температуру. Скажем, вы делаете что-то для последую-
щей печати в типографии - зашли в Adobe Gamma и выбрали 5000° или 6500° (эти температуры примерно соответствуют цветам бумаги). А для просмотра видео в компьютере выбрали 9300°, чтобы цвета были не хуже, чем в кинотеатре «Кодак-Киномир».
В конце работы вас попросят сохранить новый профиль - дать ему новое имя или перезаписать один из созданных ранее. Теперь именно этот профиль будет автоматически загружаться и при старте Windows: в папке Автозагрузка после установки Фотошопа поселяется программа Adobe Gamma Loader (загрузчик Adobe Gamma), которая об этом позаботится.
Впрочем, всех проблем это не решает. Полностью отстроив цвета монитора, вы гарантируете себе только одно: соответствие того, что вы видите на экране с тем, что будет напечатано на некоем идеально настроенном принтере, каких в жизни не бывает. Возьмете три профессиональных принтера - каждый из них напечатает вашу картинку немного по-своему (хорошо еще если немного!). Три разных любительских принтера дадут гораздо более впечатляющее разнообразие.
Поэтому люди, способные заметить разницу между тем изображением, которое было показано на экране, и тем, которое выползло из принтера, должны каким-то образом на свой принтер настроиться. А если графика и дизайн для них не только развлечение, но еще и работа, то следует настроиться также на те из чужих принтеров, с которыми приходится работать постоянно.
Могу предложить такой способ настройки. Однажды разобравшись с тем, как именно следует сдвигать цвета на экране, чтобы на принтере получилось именно то, что нужно, вы запишете эту последовательность операций в виде макроса и всякий раз, отправляя рисунок на печать, будете сначала запускать этот макрос.
Берете напечатанную картиночку, на которой выявились серьезные отличия от экранного изображения1, и внимательно сравниваете ее с изображением на экране. Применяя команды коррекции цвета, сдвигаете цвета в нужную сторону (тут, кстати, поможет команда Variations, которая для иной коррекции зачастую слишком примитивна). Снова печатаете. Раза с третьего-пятого получается вполне приемлемый вариант. Повторяете всю последовательность операций, записывая при этом макрос. Называете его по имени своего принтера.
То же самое делается и для чужого принтера, правда, уже не так быстро и легко.
На полях такой тестовой картинки очень полезно нарисовать несколько цветных квадратиков из палитры Swatches.
