Размывки
Заглянем теперь во вложенные папки меню Filter. С вашего разрешения, я пойду не по порядку этих папок, а по значимости расположенных в них обработок.
Пожалуй, одними из самых часто применяемых фильтров являются размывки из подменю Blur.
Например, у вас есть фотография: первый выход невесты из дома. Невеста получилась весьма и весьма удачно, момент, прямо скажем, исторический, а вот подъезд, на фоне которого стоит девушка, просто ужасен - залеплен каким-то гнусными клочками объявлений, дверь ржавая, стены... Ну, вы и сами знаете, какие в нашем отечестве случаются подъезды. Совсем не такие, как невесты!
Один из способов исправить фотографию такой: выделить фигуру невесты, инвертировать выделение (Shift-Ctrl-i), размыть у выделения края, чтобы переход был плавным (Shift-Ctrl-D) (но очень немного, иначе возникнет ореол), спрятать «муравьев», дабы не мешали (Ctrl-H), а потом применить один из фильтров размывки. (А может быть, еще и потемнее сделать фон, чтобы невеста совсем засверкала.)
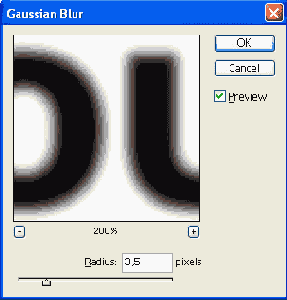
Рис. 1.118. Фильтр Gaussian Blur
Еще чаще размывки применяются для работы в альфа-канале, поскольку добавляют серые переходы по границам черного и белого.
Фильтры Blur (размыть) и Blur More (размыть сильнее) не требуют ввода параметров. Если эффект недостаточный, всегда можно усилить его повторной обработкой по комбинации Ctrl-F.
Более гибок уже упоминавшийся в этой книге фильтр Gaussian Blur (размывка по гауссовой кривой). Здесь вы можете подобрать необходимую степень размывки движком Radius (см. рис. 1.118).
Настраиваются и три следующих фильтра.
Фильтры, которые не дают возможности предварительного просмотра, делают это не из вредности, а вследствие высокой сложности производимой обработки. Чем обработка сложнее, тем медленнее она выполняется. Представьте себе, что вы сдвинули параметр на миллиметр, а потом несколько минут ждете, пока это ваше действие отобразится на большом рисунке. Нехорошо, да? Так что приходится обходиться окошком предварительного просмотра.
Для облегчения нашей участи изображение в этом окошке можно увеличивать и уменьшать кнопочками с плюсом и минусом (на рисунке 1.118 они расположены прямо под окошком). Если взяться мышкой за окошко - курсор превратится в лапку

Во всех фильтрах можно пользоваться командами отмены и повтора (Ctrl-Z). Ну, и конечно, всегда можно сбросить настройки данного окна известной вам комбинацией Alt + кнопка Cancel.
Встречают и такие фильтры, в которых предварительного просмотра нет вообще, ни в каком виде.
