Масштаб изображения
В режиме лупы (Zoom)

экране целиком поместились все объекты, расположенные на данной странице и рабочем столе программы.
Эти же операции выполняют кнопки в панели настроек лупы - первая, вторая и четвертая. Третья кнопка, которая на
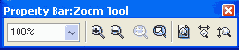
Рис. 2.6. Панель настроек лупы
Рис. 2.6 нажата, меняет масштаб по размеру выделенного объекта. Ну а если ничего не выделено, то и кнопка недоступна.
Три последние кнопки задают масштаб по размеру страницы, по ширине страницы и по высоте.
Как и в Фотошопе, вы можете растянуть лупой рамочку, и изображение будет увеличено по ее размеру.
Очень, кстати, удобна возможность клавишей F2 временно переключаться в режим лупы. После того как вы поменяли масштаб, CorelDRAW автоматически возвращает вас к работе с предыдущим инструментом.
Кроме того, для масштабирования можно пользоваться горячими клавишами: F4 задает масштаб по размеру страницы, Shift-F4 - масштаб 100 %, Shift-F2 - масштаб по размеру выделенных объектов. Клавиша F3 уменьшает изображение, а вот для увеличения клавиши нет. И правда, нечего, понимаешь, увеличивать все подряд!
Для ручной прокрутки изображения в окне пользуйтесь Alt-стрелками или инструментом-лапкой

