Универсальный инструмент заливки
Вот я вам все про заливки рассказал, а теперь покажу инструмент, которым во многих случаях можно и обойтись, а про остальные забыть (пока не потребуются сложные нестандартные настройки). И уж, во всяком случае, для того, чтобы быстро поправить, подредактировать ранее созданную заливку, удобнее всего пользоваться именно эти инструментом.
Называется он Interactive Fill (интерактивная заливка). С его помощью вы сможете работать, не вызывая никаких диалоговых окон - важнейшие параметры будут доступны прямо вам в панели настроек, что вполне логично.
Логично и то, что все типы заливок собраны на одном инструменте - достаточно выбрать из списка нужную строку (см. рис. 2.44). При этом панель настроек всякий раз меняется, приспосабливаясь к выбранному типу заливки.
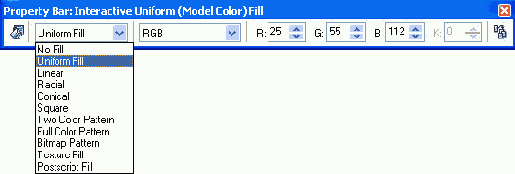
Рис. 2.44. Настройки интерактивной заливки
Например, на нашем рисунке показаны настройки однородной заливки Uniform Fill. Здесь можно выбрать цветовую модель и ввести код цвета. Если вводите код не мышкой (щелкая по стрелочкам), а руками, то, введя последнее число, нажмите Enter.
Самая последняя кнопка будет появляться на панели настроек при любом способе заливки. Она позволит быстро скопировать заливку, просто указав появившейся толстой черной стрелкой на фигуру-образец.
На рисунке 2.45 показаны настройки линейного градиента: начальный и конечный цвета, положение средней точки, угол наклона и резкость границы.

Рис. 2.45. Настройки линейного градиента
Но самое интересное ждет нас не на панели настроек, а на самом рисунке: там тоже появляются органы управления градиентом, делающие инструмент Interactive Fill действительно интерактивным (см. рис. 2.46, а). Органов, собственно, четыре: осевая линия, задающая направление градиента, два квадратика, задающие начальный и конечный цвета, а также движок в центре (средняя точка).

Рис. 2.46. Управление линейным градиентом
Если вы возьметесь за осевую в точке, свободной от каких-либо органов управления, вы сможете сместить линию. А если потащите квадратик, сможете ее повернуть, изменив тем самым угол градиента.
Чтобы подвинуть среднюю точку, потяните движок.
Чтобы взять другой начальный или конечный цвет, утащите его с палитры и притащите на любой из квадратиков. Годится и другой способ: выделить квадратик, а потом щелкнуть мышкой по цвету (так можно получить доступ и к дополнительной экранной палитре).
Если же вы притащите цвет не на квадратик, а на свободное место на осевой линии, то получите новый орган управления - новый квадратик, задающий еще один промежуточный цвет. А потом еще и еще - сколько хотите (см. рис. 2.46, б). Другой вариант: двойной щелчок по свободному месту на осевой создает квадратик, а двойной щелчок по квадратику удаляет его.
У квадратного и радиального градиентов те же органы интерактивного управления, что и у линейного. Только тут один из квадратиков, помимо того, что задает начальный цвет, указывает еще и центр градиента.

рис 2.47. Управление коническим градиентом
А вот конический градиент (рис. 2.47) управляется немного иными рычагами и педалями. Существенное отличие в том, что квадратики для задания цветов расположены не на прямой, а по дуге вокруг фигуры. По этой дуге они и перемещаются мышкой.
В коническом градиенте можно добавлять цвета коническим градиентом только на эту дугу.
На рисунке 2.48 показана панель настроек двухцветного узора. Здесь есть выпадающие списки для выбора другого узора, для задания первого и второго Цвета. Есть три кнопочки для мелкого, среднего и крупного (чуть не написал «бизнеса» - ох, не те сайты читаю!..) размера узоров. Не ограничиваясь тремя стандартными типоразмерами, можете в двух следующих строках ввести от руки горизонтальный и вертикальный размер узора.

Рис. 2.48. Настройки заливки двухцветным узором
Далее идет кнопка Transform Fill With Object, которая задает для заливки режим трансформации вместе с рисунком. А за ней - кнопка Mirror Fill Tiles, задающая зеркальный сдвиг.
Предпоследняя кнопка предназначена для создания заливки из вашего рисунка. Нам предложат выбрать, какой именно узор мы создаем - двухцветный или полноцветный. Выберем полноцветный (Full Color) и растянем рамочку вокруг области на рисунке, которая и станет новым узором. Но сначала программе захочется сохранить узор в виде файла с расширением pat (от слова pattern), а уж потом радовать нас своим изумительным мастерством создания заливок.
Интересно, что CorelDRAW включит в новую заливку все, что бы ни попалось в нашу рамочку - фрагменты векторных объектов, растровых и даже текста. Создается сплющенная копия, своего рода фотография размером с растянутую рамочку. Записанный на диск файл с расши-рением pat - это и есть та самая фотография.
На рис 2,49. показаны интерактивные органы управления двухцветной заливкой . Тут можно притащить на квадратики первый и второй цвет, изменить размеры, угол и перекосить узор.

рис. 2.49. Управление двухцветным узором
Для цветного узора все будет то же самое, только нельзя будет поменять цвета. А у постскриптовского узора вообще ничего поменять нельзя. Стоит попытаться, и выйдет вместо узора градиент.
