Вид линии
На рисунке 2.28 вы видите окно параметров линии Outline Pen (вызывается также клавишей F12).
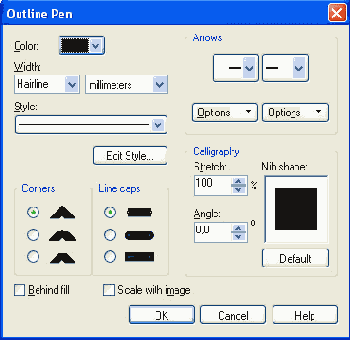
Рис. 2.28. Параметры обводки
В список Color мы будем заходить, чтобы выбрать цвет линий для выделенного объекта. Открывается такая же примерно палитра цветов, что и в основном окне программы (у правой «стенки»), только расположенная не в один столбец, а в несколько строк. А внизу этой палитры будет кнопка Other (другой цвет), чтобы мы могли выбрать что-то более интересное и нестандартное. Тогда нам покажут диалоговое окно выбора цвета, речь о котором пойдет в следующей главе.
Другой важнейший список позволяет задать толщину линии (Width) - выбрав из списка или введя от руки размер и единицы измерения.
А при помощи списка Style можно задать вместо сплошной лини пунктирную, штрих-пуктирную, точечную и т. п. Кнопка Edit Style открывает несложный редактор стиля, чтобы все желающие имели возможность самостоятельно задать длину штриха и всякого прочего пунктира.
Ниже, в секции Corners (углы) выбирается, как должны выглядеть углы: с острым наконечником (обычный угол), с плоским или немного скругленным. Секция Line caps (концы линий) определяет, плоский или скругленный конец должен быть у линии.
В секции Arrows (стрелки) выбираются наконечник и оперение для стрелки. Как ни странно, даже у замкнутой линии, круга или квадрата может быть наконечник и оперение. Это, конечно, не означает, что круг станет указывать стрелкой куда-то за угол - ничего такого на вашем круге не появится. Но если вам когда-нибудь придет в голову этот круг разрезать (есть для этого инструменты, вроде ножика - см. главу «Нож»), то стрелка тут как тут1!
На кнопках Options вы найдете команды для отмены наконечников и оперений, для перемены их местами (Swap), а также для входа в редактор наконечников и оперений (Edit).
Секция Calligraphy позволит превратить линию в каллиграфическую, вроде той, которая была показана на рисунке 2.24. Можно задать цифрами угол поворота (Angle) и ширину мазка (Stretch), а можно сделать это иначе - настроить форму мазка мышкой в квадратном окошке Nib Shape (форма пера).
Две довольно существенные настройки находятся в самом низу окна.
По умолчанию галочки пет, так что при растяжении и сжимании фигур толщина линий обводки остается постоянной.
Для быстрого оформления линий есть у нас и специальный инструмент Outline на основной кореловской панели. Впрочем, сам он ничего не делает, только раскрывает не кое простенькое кнопочное меню (см. рис. 2.29).
Здесь первая слева кнопка вызывает знакомое нам окно Outline Pen (параметры обводки, рис. 2.28), вторая - окно выбора цвета (о котором ниже).
Третья кнопка, с крестиком, понятное дело, лишает линию цвета. Кнопки с четвертой по одиннадцатую меняют толщину линии - от волосяной до весьма толстой (24 пункта или около 8,5 мм).

Рис 2.29. Команды оформления линии
Это как с заливкой незамкнутых линий: заливка для линии может быть задана, но по умолчанию не показывается. Стоит вам линию замкнуть, как заливка проявляется.
последняя кнопка ставит в дополнительную панель Color, с которой вы можете познакомиться самостоятельно - это, практически, то же окно выбора цветов, только по иному организованное.
Обводка нужна отнюдь не всегда. Она может быть удобна на этапе создания и редактирования композиции, но когда все готово, не забудьте ее убрать! Пройдитесь по менеджеру объектов и все внимательно осмотрите.
Если же обводка требуется для воплощения художественного замысла, не забывайте задавать для нее подходящую толщину, масштабирование вместе с рисунком, правильные цвета. Скажем, при подготовке материалов для полиграфии надо все цвета задавать по модели CMYK, не исключая и цветов обводки1. Иначе в самый неподходящий момент - в типографии (а то и при отгрузке тиража!) - вдруг выяснится, что все было сделано неправильно, линии разъехались, размазались, не того цвета - и вообще вышла полная лажа и деньги выброшены коту под хвост, кот от этого страшно мяучет, и что теперь делать???
