Внешний вид и органы управления
На рис. 2.2 вы видите окно CorelDRAW 11. Слева - панель инструментов. Черный уголок на кнопке многих инструментов свидетельствует о наличии под ним по крайней мере еще одного, а то и нескольких инструментов: щелкнули мышкой, секунду подержали кнопку - список и развернулся.
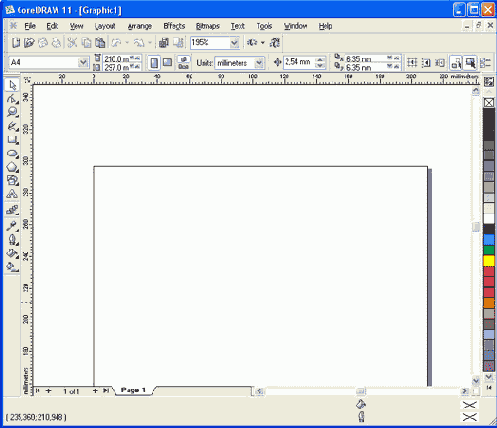
Рис. 2.2. CorelDRAW 11
У правой «стенки» находится основная палитра цветов. Стрелочка-галочка носиком вниз сразу под палитрой позволяет прокручивать список цветов (он на самом деле сильно длиннее, чем кажется), а следующий треугольничек ( < ) разворачивает палитру, позволяя долго ее не листать: взяли нужный цвет (двойным щелчком), она и закрылась.
Вверху, сразу под более или менее стандартной кнопочной панелью (создать новый файл, открыть файл, сохранить, напечатать, скопировать, вставить и т. д.) находится панель настроек выбранного инструмента. В данном случае мы видим режимы Лупы (Zoom). При работе с другими инструментами панелька будет меняться, по ходу дела вы увидите, как именно.
Если в программе открыто несколько файлов, переключаться между ними вы сможете через меню Window или по Ctrl-Tab.
Кроме того, кореловский документ может быть многостраничным. Именно на этот предмет сразу под рисунком помещена панель для листания страниц (закладки Page I, Page 2, стрелочки «перемотки»). Кнопка с плюсиком позволяет создать новую страницу перед текущей (если плюсик слева) или после текущей (если плюсик справа).
Для перелистывания страниц можно пользоваться клавишами PgUp и PgDn, причем если страницы такой нет, то CorelDRAW ее создаст!
Вообще концепция рабочего окна программы взята из версточных программ, многими свойствами которых обладает и CorelDRAW. Все, что вы видите на полях, за пределами страницы - это рабочий стол программы. Можно вытащить на рабочий стол рисунок или текст, а потом листать страницы, не теряя из виду рисунка. После этого взять его со стола и втащить на другую страницу.
Все управление страницами - переименование (Rename Page), удаление (Delete Page), добавление страницы после данной (Insert Page After) и перед данной (Insert Page Before), изменение ориентации страницы (Switch Page Orientation) вы найдете в контекстном меню любой из закладок и в меню Layout.
Обычно ориентация страницы меняется с вертикальной на горизонтальную или обратно одновременно во всем документе, по всем страницам. Но в меню Layout найдется еще одна важная команда - Page Setup, которая позволит поменять ориентацию, а также изменить размеры только для данной страницы. Достаточно будет пометить в ее диалоговом окне строку Resize current page only (изменить только текущую страницу).
В самом низу окна располагается информационная панель. В ее левой части вы всегда найдете подсказку по текущему инструменту или по выбранному объекту, а справа увидите цвета, выбранные для заливки (возле ведерка с краской) и для контура (возле перышка). На нашем рисунке вместо цветов показаны крестики, потому что активный инструмент (лупа) не предполагает какого-либо рисования.
Обратите внимание на белый квадратик, который находится справа внизу в точке схода вертикального и горизонтального лифтов. Это аналог фотошоповской панели Navigator, которой, если помните, надлежало пользоваться для быстрого перемещения по сильно увеличенному документу.
Если щелкнуть по этому квадратику мышкой, то вы получите прямо здесь миниатюрное изображение текущей страницы (см. рис. 2.3). Рамочкой показана та часть рисунка, которая видна сейчас в окне. Перетаскивая эту рамочку, вы и сможете перемещаться по странице.
Появилась эта возможность только в десятой версии CorelDRAW. Широко распространенная девятая как-то без нее обходилась.

Рис. 2.3. Быстрая навигация
