Выделение клипов и фрагментов
Чтобы выделить клип целиком, просто щелкните по нему мышкой. Чтобы выделить несколько клипов вразбивку, щелкайте по ним с клавишей Ctrl. При этом на линейке вверху появляется черная область, показывающая границы выделения - от левого края первого из выделенных клипов до правого края последнего.
Повторный щелчок с клавишей Ctrl снимает выделение с данного клипа, но оставляет черную область на линейке.
Щелчок с клавишей Alt снимает все выделения и убирает черную область с линейки. То же делает клавиша 5 на цифровой клавиатуре (Mum 5). То же делает и щелчок мышкой по пустому месту в правой панели.
Чтобы выделить дорожку целиком, щелкните по номеру ее трека в левой панели.
Но весь трек выделится, только в том случае, если на верхней линейке не было черной области. Если же как раз была, то на данной дорожке выделится участок именно такого размера. Это позволит нам фактически копировать выделение с одной дорожки на другую. Например, так: щелчок по клипу - выделяется клип, щелчок по номеру другой дорожки, и на ней выделяется область точно по размерам клипа.
Чтобы выделить всё, дважды щелкните по номеру дорожки или нажмите знакомые по многим программам (например, по Word'y) комбинации Ctrl-A или Ctrl-Mum 5. Еще один двойной щелчок (а также Mum 5 или Ctrl-Shift-A) снимает выделение.
Растягивая рамочку с клавишей Alt вы сможете выделить прямоугольную область. При этом частично или полностью выделяются клипы на всех захваченных дорожках. А если двигать курсор в переделах одной дорожки, то выделится фрагмент только на ней1.
Если растягивать рамочку без «альта», то выделятся только те клипы, которые попадают в выделение целиком. Но вообще, эта операция небезопасна, потому что, начав растягивать рамочку не с пустого места, а с какого-то неудачно подвернувшегося под руку клипа, вы ничего не растянете, а потащите невесть куда этот несчастный клип. Ctrl-Z!
Можно не пользоваться мышью для выделения. Потому что есть в нашем распоряжeнии специальная панелька - Select (см. рис. 4.61).
Левая кнопка (Set From) задает левую
границу области в той точке, где стоит курсор. Правая кнопка (Set Thru) задает правую границу области в той точке, куда вы переставите курсор.
Действуют также клавиатурные комбинации: F9 (в позиции курсора будет левая граница выделения) и F10 (правая).
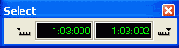
РИС. 4.61. Панель Select
Можно ввести время совсем точно - цифрами в левом и правом окошках.
Еще две удобные команды - выделение от курсора до конца (Ctrl-F10) и от курсора до начала (Ctrl-F9).
Те, кому привычнее работать через меню, найдут все эти команды в подменю Edit > Select. Там же будет и команда By Time, которая позволит ввести границы выделения циферками в отдельном окошке.
Это все о выделении фрагментов и клипов. Теперь о том, что можно будет с ними сделать.
